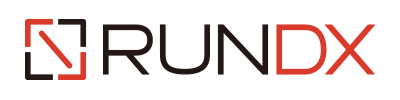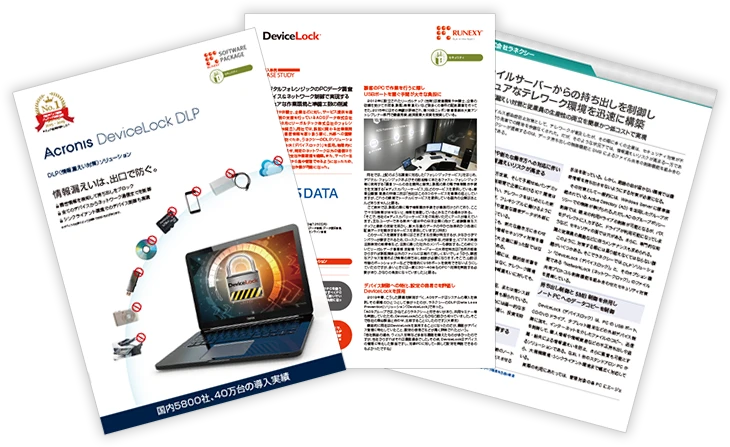今回のテーマ
USB Devices Databaseを手作業で作成するには?

Question: やりたいこと
USB Devices White List機能を利用して、社内PCで利用できるUSBデバイスを特定する運用をしています。
この度、社内PCで利用できるUSBメモリーを一括で新規調達することになり、300本のUSBメモリーをUSB Devices White Listに登録することになりました。しかし300本のUSBメモリーをPCに一つ一つ接続してデバイスIDを取得し、USB Devices Databaseに登録するのは面倒です。
USBメモリーをUSB Devices Databaseに登録する際、現物がなくても、手入力、またはファイルからデバイスIDを一括で登録する方法はありませんか。なお、新規調達するUSBメモリーはメーカーから直接、一括納入され、300本のデバイスIDは全てファイルにて通知されます。

Answer: こうすればできる
USB Devices White ListにUSBデバイスを登録するには、事前にUSB Devices Databaseにこれを登録する必要があります。その際、DeviceLockの管理PCまたはクライアントPCにUSBデバイスの現物を一つ一つ装着してデバイスIDを取得・収集の上、USB Devices Databaseに登録していただく事になります。
一つのテクニックとして、USB Devices Databaseがテキストファイルにエクスポート、またテキストファイルからインポートできる仕様を利用して、テキストファイルに手作業でデバイスIDをセットしたものをUSB Devices Databaseにインポートする方法が考えられます。
- 今回ご紹介する手法は、本来DeviceLockの機能としてはサポートされないものになります。将来のバージョンで仕様が変わり、この手法が利用できなくなる可能性がありますこと、予めご了承ください。
Step: 準備
既に登録済みのUSB Devices Databaseがある場合、これをファイルにエクスポートし、フォーマットを確認します。
登録がない場合は、任意のUSBデバイスをひとつ、USB Devices Databaseに登録してからエクスポートしてください。
- DeviceLock Service設定エディタを起動し[DeviceLock 設定]-[DeviceLock Service]-[デバイス]と展開します。
- [USB Devices White List]を右クリックして表示されるコンテキストメニューから[USB Devices Database...]を選択し実行します。
- [USB Devices Database]ウインドウが開いたら、右下の[保存]ボタンをクリックし、[名前をつけて保存]ウインドウで任意の名前を付け、[ファイルの種類]を「テキスト (セミコロン区切り) (*.csv)」として[保存]をクリックしてファイルにエクスポートします。
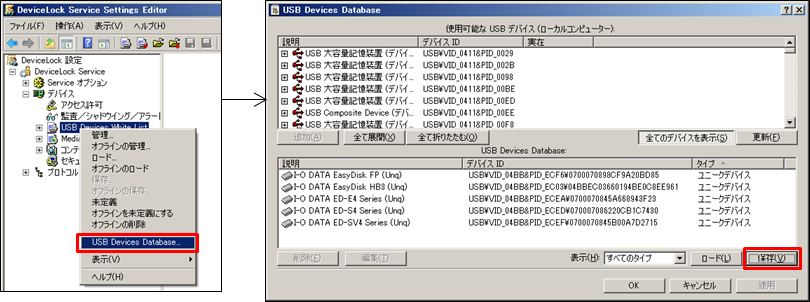
USB Devices Databaseをエクスポートしたファイルは、テキストエディターで開くと、次のようになっています。
(例)
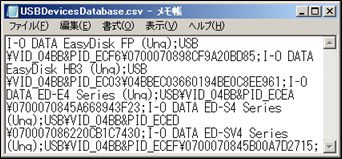
「デバイス名;USB-ID;デバイス名;USB-ID;デバイス名;USB-ID; ・・・」のように改行なしで[デバイス名称]と[USB-ID]のセットが、セミコロンで区切られて続いています。
一番目のデバイスだけ残して後は削除します(最後のセミコロンは残します)。
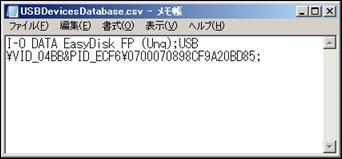
デバイス名は
「I-O DATA EasyDisk FP (Unq)」
USB-IDは
「USB\VID_04BB&PID_ECF6\0700070898CF9A20BD85」
となります。
このフォーマットにしたがって、USB Devices Databaseに登録したいUSBデバイスの情報を記述していけばよいことになります。なお、USB-IDの後ろのセミコロンの後に改行が入っていてもインポートは問題なく行なわれますので、今後、分かりやすくするためにデバイス毎に改行を入れることにします。
Step: 作成
USB Devices Databaseに登録するUSBデバイスの情報(デバイス名、USB-ID)がわかっている場合、テキストエディターを使って、フォーマットにしたがって入力します。
- デバイス名は任意のものを付けることができます。
- デバイスのUSB-IDがわからない場合、Windowsのツールやフリーウェア等で調べることが可能です。 Windowsのツールについては、「Reference: 参考」のページをご覧ください。
(例)
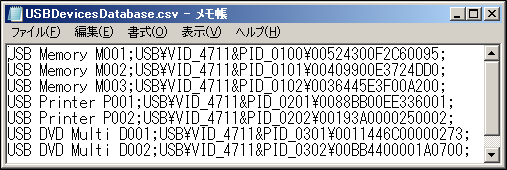
作成したテキストデータを、USB Devices Databaseにインポート(ロード)します。
- DeviceLock Service設定エディタを起動し[DeviceLock 設定]-[DeviceLock Service]-[デバイス]と展開します。
- [USB Devices White List]を右クリックして表示されるコンテキストメニューから[USB Devices Database...]を選択し実行します。
- [USB Devices Database]ウインドウが開いたら、右下の[ロード]ボタンをクリックし、[開く]ウインドウでファイルタイプを「テキスト (セミコロン区切り) (*.csv)」にしてから、インポートするテキストファイルを指定し、[開く]をクリックしてインポートします。
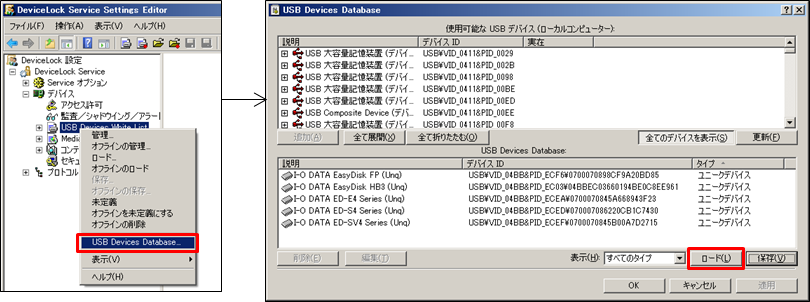
このとき、以下のダイアログが表示されることがあります。これは、既にデータがあるUSB Devices Databaseにファイルからデータをインポートする際に、既存のデータをどうするかを確認するものです。

- 「はい」を選択すると、データベースの既存のデータを全て破棄して、インポートするデータだけを残します。
- 「いいえ」を選択すると、データベースの既存のデータにインポートするデータを追加することで、両方を残します。
「はい」「いいえ」いずれかを選択すると、作成したテキストファイルから、USB Devices Databaseにデータがインポートされます。
- 下図では「はい」を選択することで、既存のデータはなくなっています。
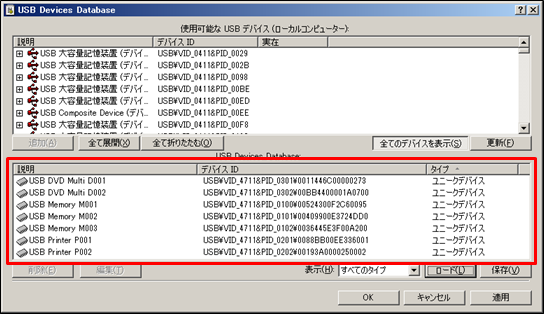
Reference: 参考
Windowsのツールを使用してUSBデバイスのIDを知る方法について、一例を示します。
- まずUSBデバイスIDを調べたいデバイスをコンピューターに接続して、「コントロールパネル」から「デバイス マネージャー」を起動、表示されるデバイスリストから「ユニバーサル シリアル バス コントローラー」を展開します。
- この中から、USBデバイス情報を調べたいデバイスを探し、目的のデバイスの行をマウスで右クリックして、デバイスのプロパティを表示します。
- プロパティ画面で「詳細」タブを選んで「デバイス インスタンス パス」を表示します。ここで「値」欄に出ているのがデバイスのUSBデバイス情報です。この例では「USB\VID_14CD&PID_125D\125D20140310」となっています。
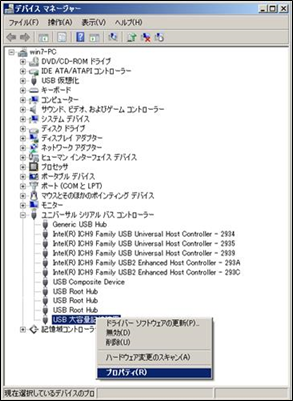

DeviceLockテクニカルガイドとは?

DeviceLockテクニカルガイドは、組織のシステム管理者やセキュティ担当者の皆さんがDeviceLockをご利用になるうえでの、役に立つテクニカル情報をご提供するものです。
例えば、DeviceLockを使って組織のセキュリティ要件を満たしたいがどういう設定をしたらよいのか、DeviceLockの機能を使いたいが設定の仕方が分からない、DeviceLockでどんなことができるのか知りたい、DeviceLockのこの機能は何のためにあるのか、など、DeviceLockに係るテクニカル相談窓口となることを目指しています。
このガイドでは、無作為に設定した特定の目的に対し、それを実現するための準備や設定方法を順を追って説明します。併せて、関連する情報についても掲載し、ユーザー様のスキルアップを図ります。ぜひご活用ください。
なお、本ガイドはDeviceLockを実際にご利用になっている方を対象としていますので、DeviceLockにおける「普通の」操作についての説明は省略させて頂きます。また、DeviceLockについての体系的な説明よりも、特定の機能に絞ったピンポイントの説明を指向しますので、体系的・包括的な情報を参照したい場合は製品添付の「DeviceLockユーザーマニュアル」をご利用ください。
本ガイドでは、効率的な説明のため、DeviceLockをはじめ、Windows、Macintosh、 コンピューター(ハードウェア)、周辺機器(デバイス)、ネットワーク等についての専門用語が使用されることが多々ありますが、一般的な用語についてはガイド中での説明を省略させていただくことがあります。
投稿日:2020年04月10日
How to DeviceLock 記事一覧
- 45:クライアントのServiceがアンインストールされたことを知るには
- 44:ログの保存場所について
- 43:Enterprise Serverに監査ログを集積するには
- 42:EnterpriseManagerからDeviceLockServiceをインストールするには?
- 41:EnterpriseManagerで監査ログを保存・ロードするには?
- 40:OneDrive以外のクラウドストレージ利用を禁止するには?
- 39:アクセス制御ポリシーの変更箇所を確認するには?
- 38:Mac版DeviceLockのインストール後のブロック解除
- 37:Mac版DeviceLockをアンインストールするには?
- 36:Mac版DeviceLockを利用する際の準備(NTLM認証)
- 35:DeviceLockの通信で使用するポートについて
- 34: ハードディスクのアクセス制御について
- 33:スマートフォンへのファイル書き出しを禁止するには?
- 32:マイナンバーを含むファイルの書き出しを禁止するには?
- 31:DeviceLockのログ日付を和暦で表示するには?
- 30:EnterpriseServerからServiceをインストールするには?
- 29:EnterpriseServerのDB作成でエラーが発生する?
- 28:インストール中に現れる[チャネルのロック]画面とは?
- 27:DeviceLockの現在の設定を一覧で確認するには?
- 26:アクセスを拒否した監査ログのみを抽出するには?
- 25:EnterpriseServerからSQLServerに接続できない?
- 24:特定のタイプのファイルだけ書き込みを許可するには?
- 23:イベントの発生を電子メールで通知するには?
- 22:Mac版DeviceLockをコマンドでインストールするには?
- 21:BitLocker To Goデバイスのみアクセスを許可するには?
- 20:シャドウログのローテーションを設定するには?
- 19:DeviceLock管理者を設定するには?
- 18:インストールされているバージョンとライセンスを知るには?
- 17:PC持ち出し時に自動で制御ポリシーを変えるには?
- 16:特定の時間帯だけ制御を有効にするには?
- 15:USB Devices Databaseを手作業で作成するには?
- 14:EnterpriseManagerのPCリストを作成するには?
- 13:カスタムMSIインストーラーを作成するには?
- 12:DeviceLockServiceと固定ポートで通信するには?
- 11:USBデバイスをブロックしたことをユーザーに通知するには?
- 10:DeviceLockをサイレントインストールするには?
- 09:Enterprise Managerでクライアント認証を設定するには?
- 08:ポリシーをエクスポート/インポートするには?
- 07:USBデバイスをデバイスクラス単位で使用許可するには?
- 06:インストール後にライセンスを適用するには?
- 05:適用済みのライセンスをクリアするには?
- 04:USBデバイスの利用を一時的に許可するには?
- 03:スタンドアロンクライアントのポリシーを変更するには?
- 02:DeviceLock証明書を生成するには?
- 01:監査ログのローテーションを設定するには?
- How to DeviceLockとは?